Data transferred from iRecord and other recording apps are not automatically added to the DDb proper. Instead they go into a separate, partitioned workspace called BSBI Recording App which you can access via the DDb. Here they are ‘quarantined’ and remain so until transferred by VCRs into the main DDb workspace, where they contribute to distribution mapping and other scientific work supported by BSBI.
The BSBI Recording App workspace is separate from the workspaces used for records coming from Indicia (for example, from iRecord).
Finding and sorting records in the Recording App workspace of the DDb
To view the Recording App records held for your VC, you add a filter by Project Workspace, setting it to BSBI Recording App.
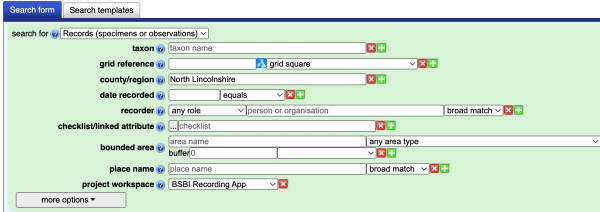
You can use this query (though remember to change the county field to your area of interest).
The next step is to decide which records to move into the main DDb workspace. The options set out below offer ways of finding the most valuable or reliable records.
1. Your own records: a simple search by name and/or date should allow you to retrieve and process these.
2. Conservation status: Add a conservation status filter to search for species of national and local conservation importance, using this query (making sure to change the county field to your vice-county and selecting conservation statuses applicable to your area). This will help target the most important records to try and verify and then, if appropriate, move into the main DDb workspace.
3. Records with photos: Some records will have a photo with them; you can find this by using this query (making sure to change the county field to your area of interest). Click on the record icon and this will allow you to see the image and check the record directly.
4. Search for records from experienced recorders. Organise the records alphabetically and scroll through for names you recognise.
5. Search for 'hectad singletons’ using more options > validation > singleton then select hectad singleton from the field added to the search form, e.g. using a query of this type.
6. Records that fit Atlas distribution, these can be found by searching for records that have hectad status applied to them, using more options > attributes > status > external scheme, ensuring that the form shows any status in the first column and Atlas2020 as the scheme. Tackle them species by species. Conversely you could look for taxa outside their expected range by choosing no status rather than any status.
You are not expected to work your way through every single record. Instead, focus on records that are valuable for you and your vice-county.
Transferring records from the Recording App workspace to the main DDb workspace
Once you have identified some records that you are ready to transfer there are two methods you can employ to copy them across to the main DDb workspace.
The first method is to tick all the records you wish to move (or click the select all button at the bottom left if you want to move every record your search has found). At the bottom of the screen there is a dropdown menu next to the words selected records action where you can choose move in to DDb workspace. Press the button below which reads apply change to selected records. These records will then be copied across to the DDb. This does not change the validation state of the record.
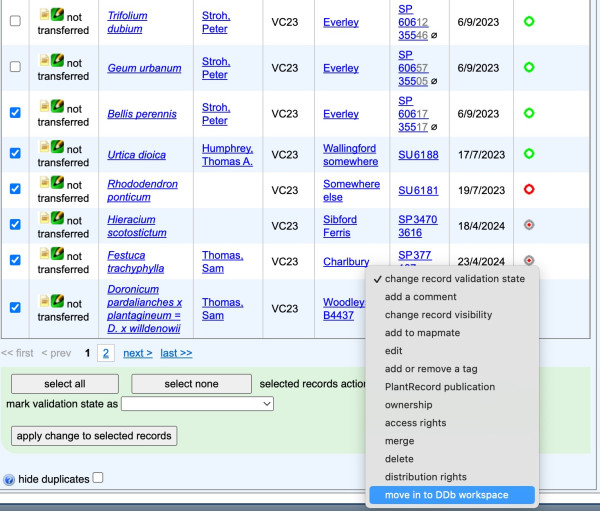
The other method allows you to validate records and copy them across to the DDb in one fell swoop. If, for example, you find you have a raft of records from a particular recorder that you are happy to validate then tick them all.
Then, at the bottom of the page at the dropdown box next to the text which reads selected records action, you can choose change record validation state. This will reveal a new dropdown on the line below next to the text mark validation state as. Choose confirmed from the dropdown.
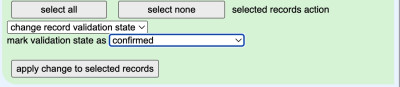
Click apply change to selected records and a pop-up box will appear. This box has the standard validation options to choose from, as well as a tick box for Include in DDb. Leave this checked and press mark as confirmed. This will validate the records and copy them across to the DDb.
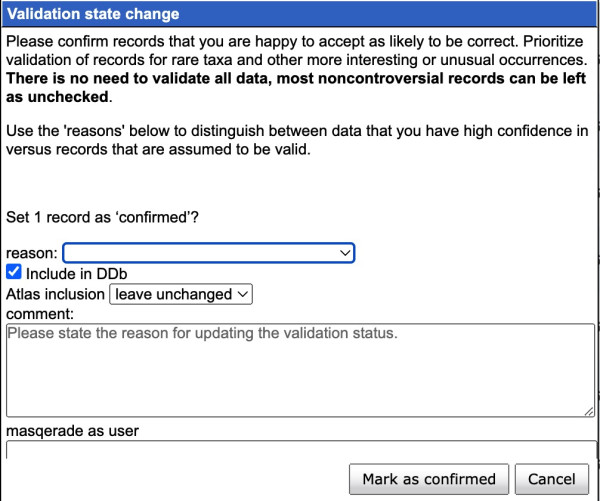
Records don’t ‘move’ to the main DDb workspace, they are copied across. This means even when records have been copied across they will still appear in the Recording App workspace and your searches of the data within it. To filter out the records you have already transferred in your future searches use more options > admin > compare workspace and, leaving the main field blank, choose other branch absent.
Or, use this search, making sure to change the VC to your area.
Conversely, to see the records that have been copied across, use ‘more options’ => ‘admin’ => ‘compare workspace’ and, leaving the main field blank, choose ‘other branch present’.
Or, use this search, making sure to change the VC to your area.
What if a record seems incorrect?
- If it’s an uncertain record of an interesting species then, at VCR discretion, it may be worth moving it to the DDb and flagging it as ‘needs checking’ or ‘doubtful’ to encourage follow-up
- If it’s an uncertain record of a relatively common and widespread species then you can leave it in the Recording App workspace
- Records should be rejected if they are wrong, but please do not reject data only because it doesn’t meet BSBI recording standards. E.g. a correctly identified record of a horticultural alien in a garden is generally not useful for distribution mapping, but the record might still have value for other users in a different context - e.g. as an insect food plant or as a vector for disease.
